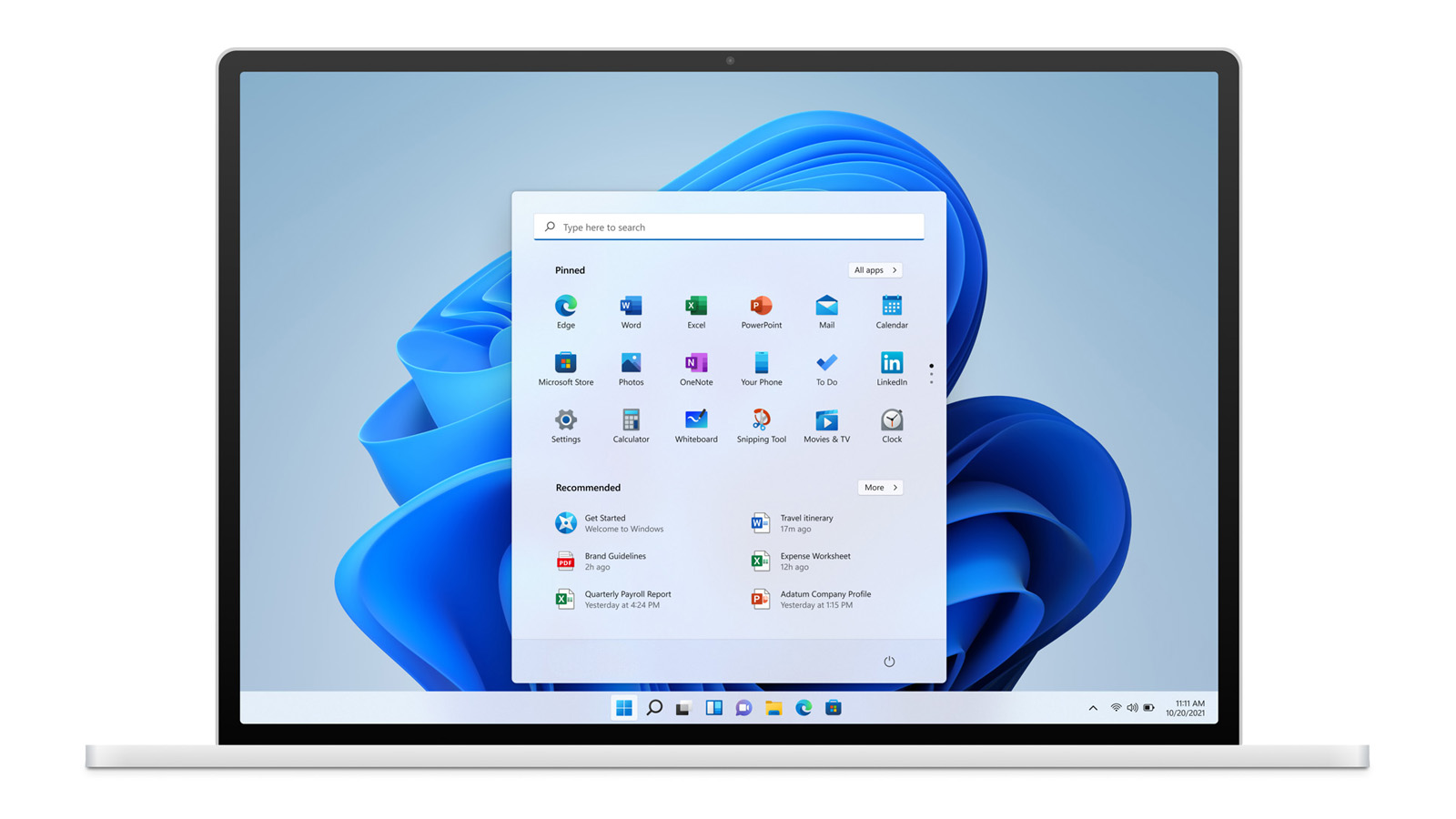Trên hệ điều hành Windows 11, Microsoft đã thay đổi giao diện và bổ sung thêm nhiều tính năng mới, hữu ích. Tuy nhiên, một số tính năng này có thể tiêu tốn tài nguyên, ảnh hưởng đến hiệu suất thiết bị hoặc đơn giản là không phù hợp với nhu cầu của người dùng. Dưới đây là 10 tính năng trên Windows 11 người dùng có thể tắt đi để đảm bảo hiệu suất máy tính.
Thông báo menu Bắt đầu (Thông báo trong menu Bắt đầu)
Trên Windows 11, nếu người dùng không sử dụng tài khoản OneDrive hoặc tài khoản Microsoft thì thanh Start sẽ hiển thị một số thông báo tới người dùng. Các thông báo này sẽ được bật theo mặc định khi người dùng cài đặt Windows 11 lần đầu. Nếu cảm thấy không thoải mái với những thông báo này, người dùng có thể tắt chúng bằng cách:
- Bước 1: Mở Cài đặt > Chọn Cá nhân hóa.
- Bước 2: Nhấp vào Bắt đầu ở bên phải > Tắt tùy chọn “Thỉnh thoảng hiển thị thông báo liên quan đến tài khoản trong Bắt đầu”.

 Ảnh: Windows Central
Ảnh: Windows Central
Search on Taskbar (Tìm kiếm trên thanh tác vụ)
Mỗi khi tìm kiếm một ứng dụng, tài liệu nào đó trên máy tính, người dùng có thể sử dụng tính năng Search trên thanh taskbar. Tuy nhiên, người dùng có thể sử dụng tính năng tìm kiếm tương tự trong menu Start. Do đó, người dùng có thể ẩn tính năng Search trên taskbar nếu không có nhu cầu sử dụng hoặc muốn taskbar gọn gàng hơn, nhường chỗ cho các ứng dụng khác.
Để ẩn tính năng Search trên thanh taskbar người dùng cần thực hiện các bước sau:
- Bước 1: Mở Cài đặt > Chọn Cá nhân hóa.
- Bước 2: Click vào Taskbar > chọn Search sau đó chỉnh Hide để ẩn.
- *Mẹo: Người dùng cũng có thể tắt Widget và Chế độ xem tác vụ trong menu Thanh tác vụ.

Căn giữa các mục trên Thanh tác vụ
Theo mặc định, nút Start trên Windows 11 sẽ được đặt ở chính giữa thay vì đặt ở bên trái như các phiên bản Windows trước. Tuy nhiên, nếu không muốn nút Start được đặt ở giữa, người dùng vẫn có thể điều chỉnh nút này sang bên trái bằng cách:
- Bước 1: Mở Cài đặt > Chọn Cá nhân hóa.
- Bước 2: Bấm vào Thanh tác vụ > chọn Hành vi của thanh tác vụ.
- Bước 3: Tại tùy chọn Căn chỉnh thanh tác vụ > chỉnh sang Trái.

Ứng dụng khởi động mỗi khi thiết bị được bật
Khi cài đặt một số ứng dụng như Zalo, Discord trên Windows sẽ tự động mở ứng dụng mỗi khi người dùng bật máy tính. Tuy nhiên, đối với những mẫu máy tính không có quá nhiều RAM (8GB RAM trở xuống) thì việc để các ứng dụng này tự động chạy cùng Windows có thể làm giảm hiệu suất máy đáng kể.
Để tắt các ứng dụng có quyền khởi động cùng Windows, người dùng cần thực hiện các bước sau:
- Bước 1: Mở Cài đặt > Chọn Cá nhân hóa.
- Bước 2: Bấm vào Ứng dụng > chọn Khởi động.
- Bước 3: Tắt các ứng dụng không muốn khởi động cùng Windows bằng nút On/Off.
- *Mẹo: Người dùng cũng có thể tắt các ứng dụng khởi động cùng Windows trong Trình quản lý tác vụ.

Tắt thông báo trên Windows 11
Trên Windows 11, người dùng sẽ thấy một số thông báo từ hệ thống, ứng dụng và trang web thông qua các biểu ngữ ở góc dưới bên phải màn hình và các thông báo quan trọng trong Trung tâm thông báo.
Tuy nhiên, trong một số trường hợp, người dùng có thể tắt thông báo để tập trung làm việc hoặc tránh làm phiền người khác ở nơi công cộng. Để tắt thông báo hệ thống và ứng dụng trên Windows 11, người dùng cần thực hiện các bước sau:
- Bước 1: Mở Cài đặt > Chọn Hệ thống.
- Bước 2: Bấm vào Thông báo > tắt tùy chọn Thông báo.
- Bước 3: Kích hoạt tùy chọn Không làm phiền.

Ngăn ứng dụng theo dõi thông tin để chạy quảng cáo
Dựa theo Trung tâm Windows, khi người dùng sử dụng các ứng dụng trên Windows 11, hệ điều hành này sẽ tạo một mã định danh duy nhất để theo dõi hoạt động của họ. Thông tin này sau đó có thể được các nhà quảng cáo sử dụng để phân phối quảng cáo đến người dùng trong ứng dụng.
Đáng tiếc là người dùng không thể tắt hoàn toàn quảng cáo trên Windows 11 nhưng họ lại chặn quảng cáo được cá nhân hóa. Điều này có nghĩa là người dùng vẫn có thể nhìn thấy quảng cáo nhưng chúng sẽ không dựa trên sở thích và hoạt động của người dùng.
Để ngăn ứng dụng theo dõi việc sử dụng trên Windows 11, hãy làm theo các bước sau:
- Bước 1: Mở Cài đặt > chọn Quyền riêng tư & bảo mật.
- Bước 2: Nhấp vào Cài đặt chung > tắt tùy chọn “Cho phép ứng dụng hiển thị quảng cáo được cá nhân hóa cho tôi bằng cách sử dụng ID quảng cáo của tôi”.

Dữ liệu chẩn đoán
Trang chuyên ngành Trung tâm Windows cho biết Microsoft sẽ thu thập lượng lớn dữ liệu về máy tính và hoạt động của người dùng để hiểu cách họ sử dụng hệ điều hành và ứng dụng, nhằm cải thiện trải nghiệm sử dụng. Tuy nhiên, người dùng có thể giới hạn lượng thông tin mà thiết bị của bạn gửi tới Microsoft như sau.
- Bước 1: Mở Cài đặt > chọn Quyền riêng tư & Bảo mật.
- Bước 2: Chọn Chẩn đoán & phản hồi > tắt tùy chọn “Gửi dữ liệu chẩn đoán tùy chọn”.

Gợi ý trong menu thanh Bắt đầu
Trên Windows 11, menu Start bar sẽ hiển thị thanh tìm kiếm, các ứng dụng được ghim và gợi ý cho các ứng dụng, trang web đã mở gần đây.
Nếu không muốn hiển thị gợi ý trong menu Start bar, người dùng có thể tắt nó bằng các bước sau:
- Bước 1: Mở Cài đặt > chọn Cá nhân hóa.
- Bước 2: Chọn Start > và tắt 4 tùy chọn gồm:
- Hiển thị các ứng dụng được thêm gần đây, Hiển thị các ứng dụng được sử dụng nhiều nhất, Hiển thị các mục đã mở gần đây trong Bắt đầu, Danh sách nhảy và File Explorer cũng như Hiển thị đề xuất về mẹo, phím tắt, ứng dụng mới, v.v.

Thanh trò chơi và chế độ trò chơi
Nếu bạn sử dụng máy tính để chơi game, việc bật các tính năng như Game Bar và Game Mode có thể giúp người dùng tối ưu hóa hiệu suất hệ thống và sử dụng các tính năng hỗ trợ chơi game như ghi âm, chụp ảnh màn hình, v.v. v.v. Tuy nhiên, nếu người dùng không chơi game thì việc bật các tính năng này là không cần thiết.
Để tắt Game Bar và Game Mode trên Windows 11, người dùng cần thực hiện các bước sau:
- Bước 1: Mở Cài đặt > chọn Chơi trò chơi.
- Bước 2: Chọn Game Bar và tắt tùy chọn Cho phép bộ điều khiển của bạn mở Game Bar.

- Bước 3: Chọn Game Mode và tắt tính năng Game Mode.

Tìm kiếm điểm nổi bật
Khi mở Windows Search, ngoài danh sách tìm kiếm gần đây, người dùng còn nhìn thấy nội dung nổi bật từ Bing. Nếu thấy tính năng này không hữu ích, người dùng có thể tắt nó bằng cách:
- Bước 1: Mở Cài đặt > chọn Quyền riêng tư & bảo mật.
- Bước 2: Chọn Quyền tìm kiếm > tắt tùy chọn Hiển thị nội dung tìm kiếm nổi bật.

Người dùng có thể xem các bài viết dưới đây của Võ Võ Studio để tham khảo một số thủ thuật hữu ích khi sử dụng Windows.